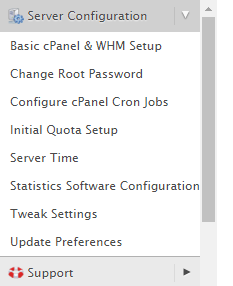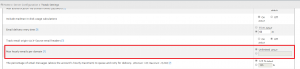by Adam Young | Apr 4, 2016
The Disk Cleanup tool is a very useful tool not used very often in Windows 8. Quite often Disk Cleanup can and will remove other stuff that other cleaners can’t. There are a number of ways you can open Disk Cleaner in Windows 8 and in the article I will show you how.
Run Disk Cleanup via the Run Dialog
- Open the Start Screen
- At the bottom right click and choose All apps
- Type in Cleanmgr.exe
Run Disk Cleanup via the Search Charm
- Open the Charms bar
- Click search
- Type in Disk Cleanup
- Click on settings
Run Disk Cleanup via Administrative Tools
- Open Windows Explorer from the taskbar and click on computer
- Click on Open Control Panel located in the Ribbon at the top of the window.
- Click on Administrative Tool
- Click on Disk Cleanup
by Adam Young | Apr 4, 2016
I have been asked by some of my clients that are still using Windows 8 and 8.1 how to access the Control panel, so in this article I will show you how easy the Control Panel is to access in Windows 8 and 8.1.
Open Windows Control Panel via Windows Explorer
- Open Windows Explorer
- Click on Computer
- Click on Open Control Panel at the top of the window
Open Windows Control Panel via search
- Move you mouse to the top right of the screen to open the Charms bar
- Click on search
- Type Control Panel
Open Windows Control Panel via Charms Bar
- Move your mouse to the top right of your screen to open the Charms Bar
- Click on Settings
- Click on Control Panel
Open Windows Control Panel via Start Button
- Right click on the Start Button
- Click on Control Panel
by Adam Young | Apr 4, 2016
- login to your Cpanel account
- Click Subdomains under the Domains section of your account
- Click Manage Redirection for the subdomain that you with to change
- Enter the URL that you want to redirect the subdomain to
- Click Save
by Adam Young | Mar 20, 2016
- Open Windows explorer from the task bar.
- Navigate to C:\Windows\System32\Drivers\etc
- Find the file “hosts”
- Right click on the hosts file and open with notepad
- Add or change the host you need
- save the file making sure you set the file type as All Files
by Adam Young | Mar 14, 2016
1.Log into your CentOS server or VPS
2.Update all packages that are currently installed
# yum -y update
3. Navigate to the home directory
# cd
4.Install the wget utility if you don’t have it installed
# yum install wget
5.Download the installation script
# wget sentora.org/install
6.Make the script executable
# chmod +x install
7.Execute the installation script
# ./install
8.You will now get the welcome screen and it will also make sure that your system meets the minimum requirements
9.Select your time zone
10.Set your servers external domain name eg svr1.example.com
11.Once the installation has finished you will see your password for your zadmin account (root) as well as the admin passwords for MYSQL, Postfix, ProFTPd and Roundcube
by Adam Young | Mar 13, 2016
- Log into WHM
- Expand Account Functions on the left side bar or double-click on the Account Functions icon on the main part of the page
- Open Modify an Account
- Set the value for the Hourly Email by Domain Relayed configuration setting
- Once you have set the value click Save
by Adam Young | Mar 13, 2016
1.Log into WHM
2.Expand Server Configuration on the left side bar or double-click on the Server Configuration icon on the main part of the page
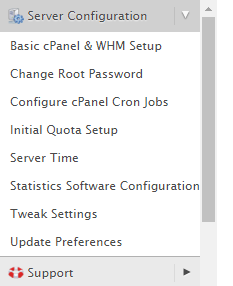
3.Open Tweak Settings
4.Under the Mail section find Max hourly emails and set it to what you would like it to be for all domains on your server
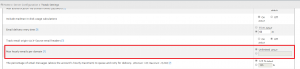
by Adam Young | Mar 2, 2016
The Windows 10 upgrade notifications are caused from the Windows update “KB3035583”. To remove the notifications every 2 hours you will need to uninstall the update.
- Open Start Menu and go to computer
- Click on Open Control Panel located near the top of the Window
- Open System and Security and then click on View installed updates
- Once all your installed updates are shown go up to search at the top of the screen and search for KB3035583
- Once you see the update KB3035583 right click it and select Uninstall
- Once uninstalled Windows will ask you to restart click Yes
- When Windows has restarted you will now need to hide the update so does not reinstall
- Open computer from the start menu
- Click on Open Control Panel located near the top of the Window
- Open System and Security and then click on Check for updates
- Look at the updates Windows wants to install and you see KB3035583 right click on it and select Hide Update
by Adam Young | Jan 20, 2016
Since the upgrade from Windows 7 to Windows 10 we have been asked frequently about how to do defrag the hard drive.
In this article we will quickly show you how to defrag your hard drive in windows 10, now lets get into it!
- On the task bar where it says “Search the web and Windows” will will need to put in “control panel”.
- Once your in the control panel go into “System and Security”.
- Under the “Administrative Tools” heading, click on “Defragment Your Hard Drive”.
- Left click once on drive “C” then click “Analyse”.
- Once the drive has been analysed we recommend that if it is more then 10% fragmented to optimize the drive by clicking on “Optimize” .
Please Note: optimizing your hard drive may take a few hours to complete.
by Adam Young | Oct 24, 2015
The best way to delete the Windows.old folder is not to delete it in Windows Explorer, but to use Disk Cleanup.
- Open the Start menu
- Search Disk Cleanup
- If you have multiple drives select the one that you have Windows 10 installed on
- Click on “Clean up system files”
- If you get the User Account Control prompt click “OK”
- If asked again to select a disk, select the drive that Windows 10 is installed on
- Check the box next to Previous Windows Installation(s)
- Click OK
- You will now be asked to confirm the process to delete the files