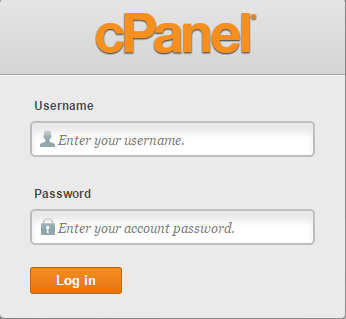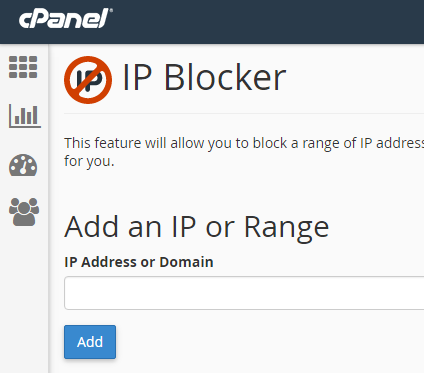How to Fix Google Chrome Slow Load Time on Windows 10
How to Fix Google Chrome Slow Load Time on Windows 10
In the last few weeks I have had a few clients with an issue with Google Chrome taking a long time to load.
I have found a few methods to fix this, not all methods will work for all computers and some of these methods may work for Windows 7 and Windows 8.
Method 1 – Winsock Reset
Step 1: Open CMD as an Administrator (Right-click + Run as Administrator).
Step 2: Type “netsh” and press enter.
Step 3: Type “winsock reset” and press enter.
Step 4: Restart your computer.
Method 2 – Disable Hardware Acceleration
Step 1: Open your Chrome browser.
Step 2: Click on the menu button at the top right hand corner of the Chrome.
Step 3: Click “settings.”
Step 4: Scroll down & click on “Show Advanced Settings.”
Step 5: Scroll down again till yo see the “System” section.
Step 6: Clear the check box next to “Use hardware acceleration when available.”
Step 7: Shut down Chrome and restart it.