Using keyboard shortcuts
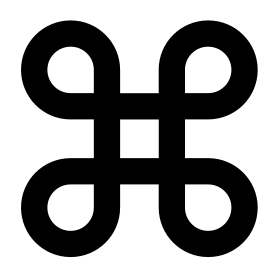 – Command Key
– Command Key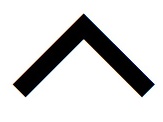 – Control Key
– Control Key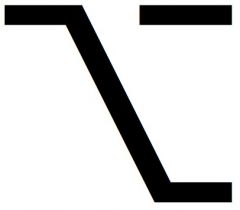 – Option Key
– Option Key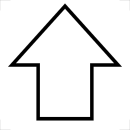 – Shift Key
– Shift Key – Caps Lock
– Caps Lock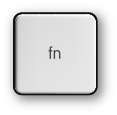 – Function Key
– Function Key
When the fn key is used with the top row of keys on your keyboard, it makes them perform a different function. For example, if a keyboard shortcut is Control-F2, you can press fn-Control-Brightness on your keyboard.. If you look closely at the Brightness key at the top of your keyboard, there is an F2 symbol indicating that this key works as a function ey (F2 or function 2) when you hold fn on the keyboard.
Cut, copy and paste
- Command-C – Copy the selected data to the clipboard
- Command-X – Remove the selected item and place a copy on the clipboard
- Command-V – Place a copy of (paste) the clipboard connects into the current document or app
Taking screenshots
- Command-Shift-3 – Capture the screen to a file
- Command-Shift-Control-3 – Capture the screen to the clipboard
- Command-Shift-4 – Capture a selection of the screen to a file, or press the spacebar to capture just a window
- Command-Shift-Control-4 – Capture a selection of the screen to the clipboard, or press the spacebar to capture just a window

